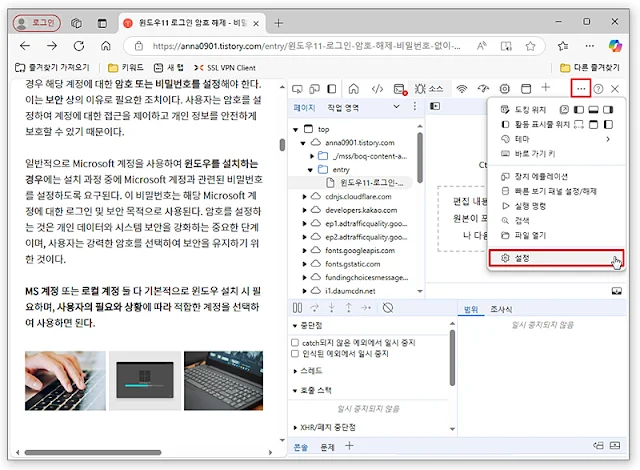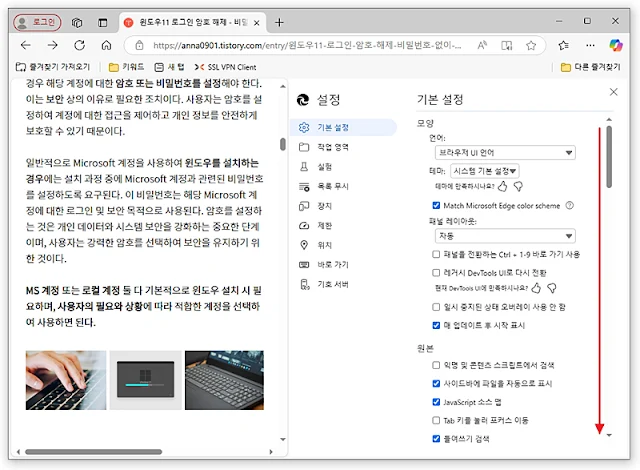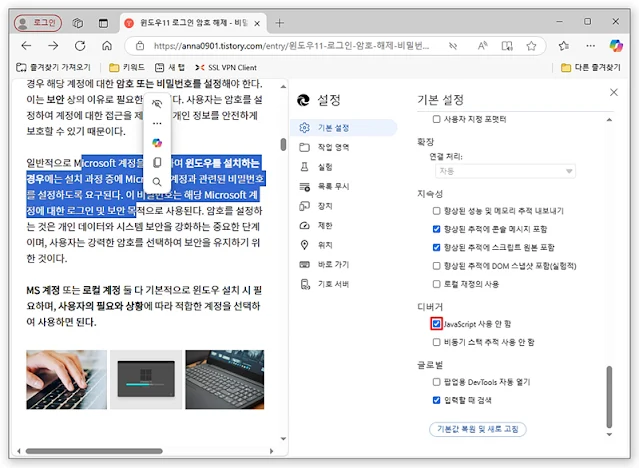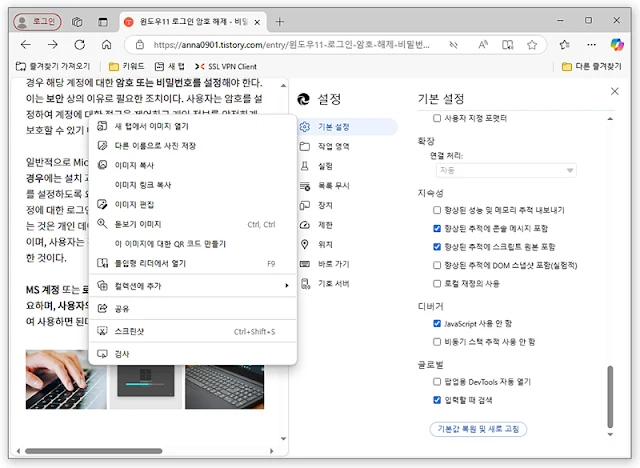마우스 우클릭 기능은 웹 브라우저에서 매우 중요한 역할을 한다. 이미지 저장, 텍스트 복사, 페이지 소스 보기 등 일상적인 인터넷 사용에서 자주 활용되는 기능이기 때문에, 이를 제한하는 웹사이트는 사용자에게 큰 불편을 초래할 수 있다. 특히 우클릭 제한을 둔 웹사이트에서는 사용자가 필요한 정보를 손쉽게 얻기 어려운 경우가 많아 불만을 가질 수 있다. 이번 포스팅에서는 마우스 우클릭 제한을 해제할 수 있는 두 가지 방법을 소개하여, 불편을 최소화하고 원활한 인터넷 사용 환경을 만들어보겠다.
마우스 우클릭 해제 2가지 방법!
두 가지 방법 중 첫 번째는 웹 브라우저의 개발자 옵션에서 JavaScript를 사용 안 함으로 설정하여, 마우스 우클릭 제한을 우회하는 방법이다. 두 번째는 브라우저 확장 프로그램을 활용하여 우클릭 제한을 해제하는 방법이다. 이 두 가지 방법을 통해 우클릭 제한을 쉽게 해제하고, 불편함 없이 웹사이트를 이용할 수 있다.
JavaScript 사용 안 함 설정 방법!
브라우저 마다 설정 방법은 동일하며, 예시는 Microsoft Edge(엣지)로 적용시켜 보겠다. 우클릭이 안되는 사이트 또는 블로그에 접속하여, 우측 상단의 더 보기를 선택한 다음 기타 도구의 개발자 도구를 클릭한다. 단축키는 F12키 또는 Ctrl + Shift + i키를 눌러도 된다.
방문 기록Microsoft Edge 개발자 도구를 여시겠습니까? 화면에서 열기 DevTools 아이콘을 클릭한다.
개발자 도구가 생성되면, 더 보기를 눌러 설정을 클릭한다. 참고로, 단축키는 F1 키이다.
기본 설정, 항목으로 전환되면, 아래쪽으로 스크롤한다.
디버거 항목으로 JavaScript 사용 안 함 체크박스를 선택하면, 다음과 같이 드래그 및 우클릭 해제가 이루어졌다.
다음과 같이 이미지(사진, 그림)의 저장도 가능하다.
앞서 언급했듯이 크롬, 웨일 브라우저도 동일하다. 단축키 F12 키 > F1 키 > Debugger의 Disable JavaScript 항목을 체크하면 된다.
다만, 주의할 점은 일부 웹사이트나 블로그에서는 개발자 도구를 통한 제한 해제가 불가능할 수 있다. 이는 특정 소스 코드가 제한되어 있을 경우, 개발자 옵션에서의 우클릭 제한 해제 기능이 작동하지 않기 때문이다. 이 경우, 아래의 확장 프로그램을 사용하는 방법이 더 효과적일 수 있다.
브라우저 확장 프로그램 활용!
브라우저에서 확장 프로그램(엣지, 웨일, 크롬)도 사용 방법도 비슷하다.
엣지 브라우저에서는 우측 상단의 더 보기 아이콘을 클릭한 후 확장을 클릭한다.
우측 상단에 확장 창이 생성되면, Microsoft Edge용 확장 가져오기를 클릭한다.
새 탭으로 Edge 추가 기능에서 검색창에 마우스 우클릭 해제를 입력하고, 아래의 드래그프리 다운로드 버튼을 클릭한다.
Microsoft Edge에 드래그프리(마우스 드래그 & 마우스 우클릭 해제 & 글자수 세기)을 추가하겠습니까? 창에서 확장 추가를 클릭한다.
드래그프리(v8.1)설치가 다음과 같이 완료된다.
참고로, 드래그프리의 글자수 세기 버튼을 클릭하면, 글자수 입력창이 생성되어 글자수를 알 수 있다.
정리
마우스 우클릭 제한을 해제하는 두 가지 방법을 통해, 사용자들은 보다 편리하게 웹사이트를 탐색하고 필요한 정보를 수집할 수 있다. 두 가지 방법 모두 상황에 맞게 활용할 수 있으며, 원하는 작업을 보다 효율적으로 처리할 수 있는 유용한 방법들이다.