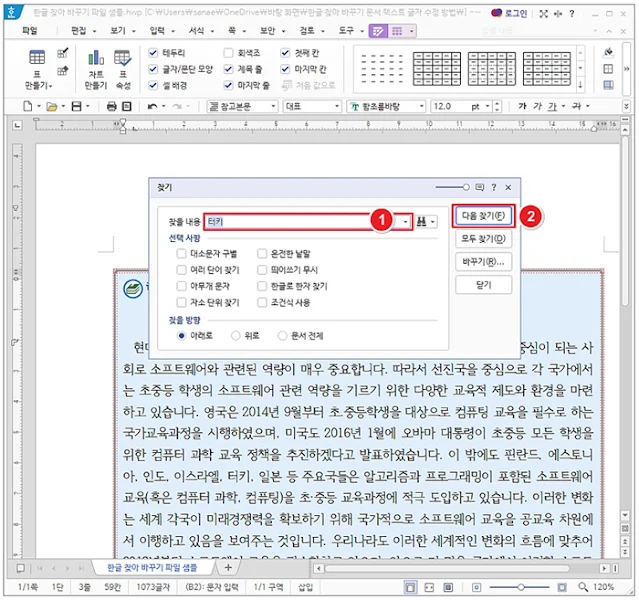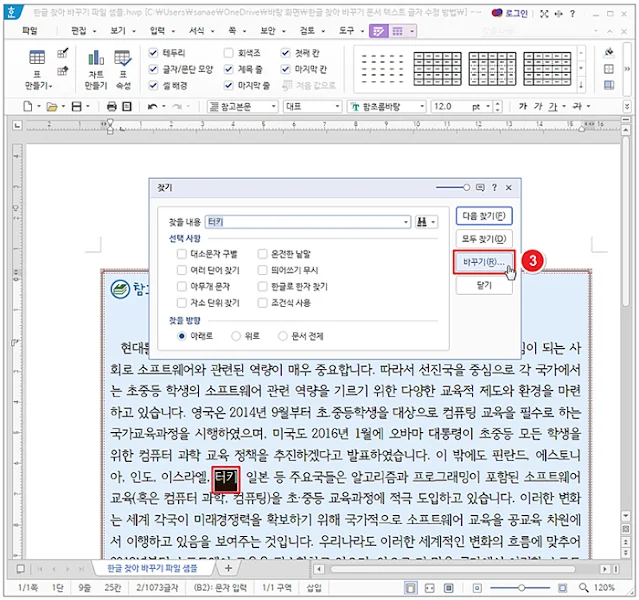한글 문서에서 찾기 및 바꾸기 기능을 활용하면 대량의 텍스트에서도 특정 낱말을 빠르게 찾아 수정할 수 있다. 이 기능을 사용하면 문서 전체에서 원하는 단어를 찾아 일괄적으로 다른 단어로 바꾸거나, 선택 옵션을 통해 더욱 세부적인 조건을 설정할 수도 있다. 또한, 특정 단어에 서식을 한 번에 적용하는 것도 가능하다. 이번 포스팅에서는 한글에서 찾아 바꾸기 기능을 활용해 텍스트를 효율적으로 수정하는 방법을 알아보겠다.
한글 찾아 바꾸기 – 문서 텍스트 글자 수정 방법!
찾기 기능을 사용하면 찾은 문자열을 원하는 다른 문자열로 손쉽게 바꿀 수 있다. 또한, 특정 글자 모양이 설정된 단어만 찾아 다른 글자 모양으로 변경하거나, 빈 줄을 찾아 한 번에 삭제하는 것도 가능하다.
다음은 오늘의 예제 샘플 파일이다. 다운로드한 후, 한글 찾아 바꾸기 방법을 함께 익혀보도록 하자.
한글 찾아 바꾸기
문서에서 편집 탭 더 보기를 눌러 찾기를 클릭한다. 빠른 실행 아이콘인 찾기 버튼을 클릭해도 되며, 단축키는 Ctrl+F 키이다.
찾기 대화상자에서 찾을 내용(터키)에 입력하고 다음 찾기를 클릭한다.
찾을 내용이 아래와 같이 블럭 지정되면, 바꾸기(R)버튼을 클릭한다.
바꿀 내용을 입력하고(튀르키예) 모두 바꾸기(A)를 클릭한다.
- 바꾸기(R) : 현재 선택된 단어를 바꾼다.
- 다음 찾기(F) : 선택된 단어를 바꾸지 않고 다음 단어를 찾는다.
- 모두 바꾸기(A) : 문서 내의 모든 단어를 바꾼다.
- 닫기 : 찾아 바꾸기 창을 종료한다.
참고로, 다음 단어가 범위로 지정되면 바꾸기와 다음 찾기 중 필요한 동작을 클릭한다. 모든 단어를 일일이 확인하지 않고 한 번에 바꾸려면 모두 바꾸기를 클릭하는 것이 더 편리하다.
모두 바꾸기를 클릭하면, 문서의 처음부터 계속 찾을까요? 대화상자가 나타나면 찾음 버튼을 클릭하고, 더 이상 찾는 내용이 없습니다. 대화상자에서 확인 버튼을 클릭하면 된다.
찾아 바꾸기 대화상자에서 닫기를 클릭한 후 바꿀 내용이 모두 변경되었는지 확인하면 된다.
참고로, 편집 탭에서 찾기(Ctrl + F) 대신 찾아 바꾸기(Ctrl + F2) 를 바로 선택해도 동일한 작업을 실행할 수 있다.
한글 글자 바꾸기
문자를 범위 지정(블록)한 후, 영문자의 대소문자를 변환하거나 숫자, 영문자, 기호를 전각 또는 반각 문자로 바꿀 수 있다. 또한, 일본어 문자는 히라가나와 가타카나로 상호 변환할 수도 있다.
변경할 범위를 드래그하여 지정(블록)한 후 편집 탭 더 보기를 눌러, 글자 바꾸기(N)에서 대문자/소문자 바꾸기(L) 를 클릭한다.
대문자/소문자 바꾸기 대화상자에서 모두 대문자로 항목 아이콘을 선택하고 바꾸기(D)를 클릭한다.
일부 소문자가 아래와 같이 대문자로 변경된 것을 확인할 수 있다.
정리
이번 포스팅을 통해 한글에서 제공하는 찾기 및 바꾸기 기능과 글자 바꾸기 활용하는 방법을 살펴보았습니다. 이러한 기능을 잘 활용하면 문서 편집 효율을 크게 높이고, 반복 작업에서 벗어날 수 있으니 잘 활용하길 바란다.