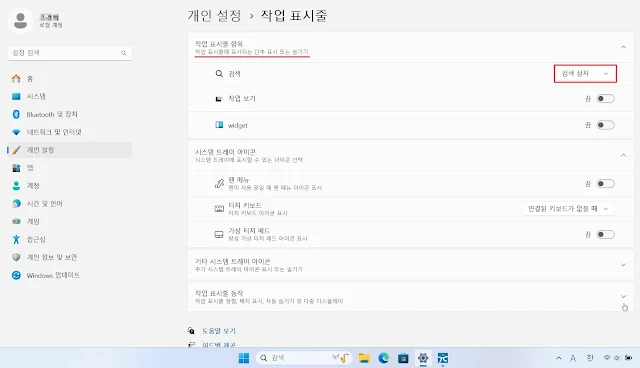윈도우11의 작업 표시줄은 하단에 위치한 바 형태의 메뉴로, 주로 시작 메뉴, 고정된 앱 아이콘, 시스템 트레이, 알림 영역 등으로 구성되어 있다. 사용자가 자주 사용하는 앱을 쉽게 고정하여 빠르게 실행할 수 있으며, 작업 전환이나 알림 확인 등의 기능도 제공된다다. 이번 포스팅에서는 작업 표시줄 위치 변경과 설정 방법에 대해 알아보겠다.
윈도우11 작업 표시줄 위치 변경과 설정 방법!
윈도우11 작업 표시줄 위치 변경
화면 하단으로 마우스를 커서를 이동한 다음, 마우스 우클릭하여 작업 표시줄 설정을 클릭한다. 다른 접근 방법으로는 윈도우 검색창에 작업 표시줄 설정을 입력하여 로딩되면, 엔터를 누르시면 된다.
개인 설정 > 작업 표시줄로 전환되면, 아래의 작업 표시줄 동작 더 보기를 클릭한다.
작업 표시줄 동작에서 작업 표시줄 맞춤 가운데 더 보기를 클릭한다.

작업 표시줄 맞춤을 왼쪽으로 선택하면, 다음과 같이 작업 표시줄이 왼쪽으로 바로 적용된다.
- 작업 표시줄 자동 숨기기 : 작업 표시줄을 화면에서 숨깁니다. 마우스 커서를 아래쪽으로 이동하거나, 윈도우 시작 버튼을 누르면 작업 표시줄이 나타난다.
- 작업 표시줄 앱에 배지 표시 : 메일 같은 앱의 경우 읽지 않은 메시지를 숫자로 표시하여 준다.
- 모든 디스플레이에 내 작업 표시줄 표시 : 모니터가 2대 이상 사용 시에 확장된 디스플레이(모니터) 장치에도 작업 표시줄의 표시 여부를 설정할 수 있다.
- 작업 표시줄의 맨 모서리를 선택하여 바탕 화면 표시 : 작업 표시줄 모서리 부분을 클릭하면 바탕 화면이 나타나게 된다.

윈도우11 작업 표시줄 검색 아이콘 설정
작업 표시줄에 표시되는 아이콘과 항목은 사용자가 원하는 대로 설정할 수 있다. 작업 표시줄에서 검색 아이콘의 표시 여부를 설정할 수 있다. 항목에서 검색 상자 더 보기를 누른다.
윈도우 검색 상자를 숨기기, 검색 아이콘만, 검색 아이콘 및 레이블 중 사용자가 원하는 설정이 가능하다.
작업 표시줄 항목에서 시작 메뉴, 검색, 위젯 등을 활성화하거나 비활성화할 수 있다.
결론
윈도우 11의 작업 표시줄은 보다 직관적이고 깔끔한 디자인을 제공하지만, 사용자 맞춤형 설정을 통해 기존의 사용성을 유지할 수 있는 다양한 기능들을 제공한다. 작업 표시줄 위치 변경, 숨기기, 아이콘 설정 등 여러 가지 옵션을 활용하여 자신에게 최적화된 작업 환경을 구축할 수 있다. 이번 포스팅에서 소개한 방법들을 통해 윈도우 11의 작업 표시줄을 더 효율적으로 활용해 보길 바란다.