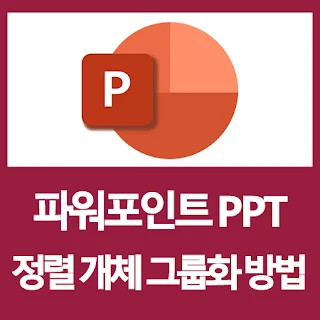파워포인트는 시각적으로 정보를 전달하는 강력한 도구이다. 하지만 아무리 좋은 내용이라도 배치와 정렬이 엉성하면 전달력이 떨어지고, 보는 이에게 혼란을 줄 수 있다. 효과적인 발표 자료를 만들기 위해서는 텍스트와 이미지의 위치를 깔끔하게 정렬하고, 충분한 여백을 두어 시각적으로 안정감을 주는 것이 중요하다. 이번 포스팅에서는 파워포인트에서 효과적인 정렬 방법을 통해 더 나은 자료를 만드는 방법을 알아보겠다.
파워포인트 PPT 정렬 개체 그룹화 방법!
아래 샘플 파일을 다운로드하여 정렬 방법을 함께 연습해 보는것도 좋은 방법이다.
파워포인트 PPT 효과적인 정렬 방법
1. 기본 원칙 - 문장이나 그림을 정렬할 때는 규칙에 맞게 배치하고 충분한 여백을 주는게 좋다. 정돈된 레이아웃은 가독성을 높이고 정보를 더 쉽게 전달할 수 있다.
2. 무질서한 배치는 피하기 - 데이터가 무질서하게 배치되면 읽기가 어렵고, 내용을 이해하기 어려워진다. 데이터와 이미지는 통일감 있게 배치하여 정보를 쉽게 파악할 수 있도록 한다.
3. 슬라이드 공간의 적절한 활용 - 슬라이드에 문장과 그림을 빽빽하게 배치하지 않도록 주의해야 한다. 정보가 과도하게 많으면 요점이 보이지 않고, 보는 이가 부담을 느낄 수 있다.
4. 불필요한 정보 제거 - 불필요한 데이터는 과감하게 생략하고, 필요한 정보만 남겨서 규칙적으로 배치해야 한다. 핵심 정보에만 집중하면 이해하기 쉬운 자료를 만들 수 있다.
이외에도, 그림이나 사진 크기를 알아볼 수 있는 수준 이상으로 무리하게 키우지 않아야 한다.
파워포인트 PPT 개체 그룹화
그룹화된 객체들은 정렬할 때 하나의 단위로 간주되어 빠르고 효과적으로 정리할 수 있다. 정렬 작업을 할 때 여러 요소가 있더라도 그룹 단위로 움직일 수 있어 배치(정렬)가 더 수월해진다.
샘플 파일을 다운로드 실행하고, 모두 선택 단축키 Ctrl+A 키 누르면, 아래와 같이 텍스트와 그림의 객체가 각각 선택되는 것을 확인할 수 있다.
그룹화를 방법은 크게 두 가지가 있다. 첫 번째 방법은 마우스로 드래그하여 여러 객체를 선택하는 것이다. 다만, 드래그 범위에 일부만 걸쳐 있는 객체는 선택되지 않을 수 있다. 선택하려는 모든 객체가 드래그 범위에 완전히 포함되었는지 확인해야 한다.
두 번째 방법은 Shift 키나 Ctrl 키를 누른 상태에서 그룹화할 객체를 하나씩 선택하는 것이다. 참고로, 불필요한 객체를 선택할 경우, Ctrl 키를 누른 상태에서 다시 클릭하면 선택 해제할 수 있다.
객체를 선택한 다음, 마우스 우클릭하여 그룹화에서 그룹을 선택하면 된다.

선택된 객체가 아래와 같이 그룹화가 이루어진 것을 확인할 수 있다. 참고로, 그룹화를 활용하면 정렬 이외에도 다음과 같은 장점이 있다.
- 크기 조절의 일관성 : 여러 개의 객체 크기를 한번에 조절할 수 있어 슬라이드 내에서 통일된 느낌을 줄 수 있다. 각 객체를 개별적으로 수정할 필요 없이, 한 번에 크기를 조정할 수 있어 시간 절약도 가능하다.
- 간편한 이동 및 수정 : 한 번에 이동시키거나 레이아웃을 조정할 수 있어 슬라이드 편집이 훨씬 쉬워진다. 특히 여러 슬라이드에 걸쳐 동일한 객체 배치를 유지해야 할 때 그룹화를 사용하면 편리하다.
파워포인트 PPT 정렬 방법
파워포인트 정렬 방법은 간단하다. 그룹화가 이루어졌다는 가정하에 그룹화 되어 있는 객체를 선택한 다음, 우측 상단의 정렬 더 보기를 눌러, 맞춤(A)에서 중간 맞춤(M)을 클릭한다.
파워포인트 정렬 방법은 간단하다. 그룹화가 이루어졌다는 가정하에 그룹화 되어 있는 객체를 선택한 다음, 우측 상단의 정렬 더 보기를 눌러, 맞춤(A)에서 중간 맞춤(M)을 클릭한다.
정리
파워포인트에서 효과적인 정렬과 개체 그룹화는 발표 자료의 퀄리티를 높이는 중요한 요소이다. 깔끔한 배치와 일관성 있는 레이아웃은 정보 전달을 더욱 명확하게 해준다. 이번 포스팅에서 소개한 정렬 방법과 그룹화 기능을 활용하여, 보다 효과적이고 직관적인 발표 자료를 만들어 보길 바란다.