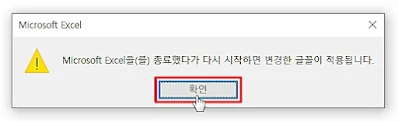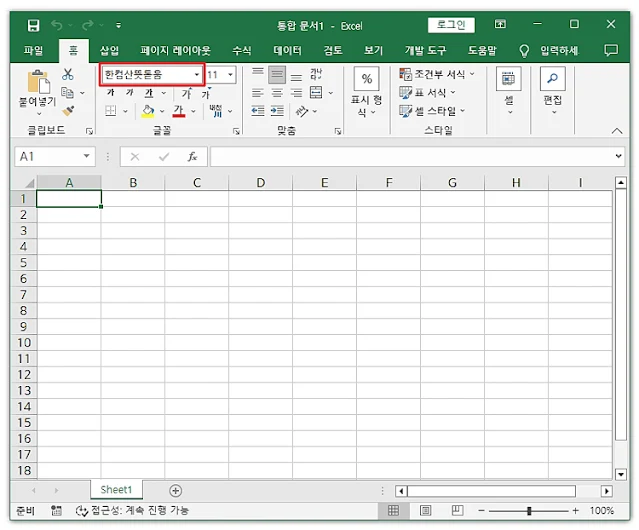새로 산 스마트폰을 처음 켤 때를 떠올려 보자. 가장 먼저 하는 일이 무엇인가? 알림 설정, 배경 화면, 글꼴 크기, 벨소리 등 자신에게 맞는 환경으로 조정하는 작업일 것이다. 이렇게 작은 설정 하나가 일상의 편리함을 크게 바꾸는 것처럼, 엑셀(Excel)에서도 환경 설정은 작업 효율을 높이는 중요한 첫걸음이다. 이번 글에서는 엑셀의 기본 글꼴 설정과 자동 저장 기능을 통해 실무에서 더욱 편리하고 체계적인 작업 환경을 만드는 방법을 알아보겠다.
엑셀 기본 글꼴 자동 저장 설정 방법!
엑셀에서 작업할 때 기본 글꼴을 설정하면 매번 글꼴을 변경할 필요 없이 일관된 스타일로 효율적으로 작업할 수 있다. 또한, 자동 저장 설정은 예상치 못한 상황에서도 데이터 손실을 방지하는 데 큰 도움을 준다.
엑셀 기본 글꼴 변경
엑셀의 기본 글꼴은 맑은 고딕으로 설정되어 있어 세련되고 깔끔한 느낌을 준다. 다만, 모든 문서가 이 스타일에 어울리는 건 아니다. 과거, 2000년대 초반만 해도 굴림체나 돋움체가 디지털 문서의 황금기 글꼴로 군림했었다. 투박하지만 친숙하고, 모든 환경에서 안정적으로 보이는 장점 덕분이었다. 지금도 굴림체를 선호하는 기업이나 부서가 여전히 존재하며, 특히 특정 회사의 보고서나 정형화된 문서에서는 굴림체가 기본값으로 요구되기도 한다.
글꼴 변경은 홈 탭에서 글꼴 그룹에서 원하는 글꼴을 선택하면 된다. 다만, 주로 사용하는 글꼴이 있다면, 그 글꼴을 기본 글꼴로 설정하면 된다.
파일 탭에서 아래쪽의 옵션 항목을 선택한다.
Excel 옵션 대화상자가 생성되면, 일반에서 다음을 기본 글꼴로 사용(N)에서 원하는 기본 끌꼴을 선택하고 아래쪽의 확인 버튼을 클릭하면 된다. 참고로, 글꼴 크기도 기본으로 11포인트로 설정되어 있는데, 변경이 가능하다.
Microsoft Excel을(를) 종료했다가 다시 시작하면 변경한 글꼴이 적용됩니다. 대화상자가 나오면 확인 버튼을 누르고 엑셀 프로그램을 종료 후 다시 실행한다.
엑셀에서 새로운 시트를 열 때 설정된 기본 글꼴이 적용된다. 다만, 기본 글꼴 설정은 기존 문서의 기본 글꼴에는 영향을 미치지 않는다.
참고로, 해외 클라이언트와의 소통이 잦거나 영어 보고서를 주로 작성해야 하는 경우라면, Calibri나 Arial 같은 영문에 어울리는 글꼴로 변경하는 것이 효과적이다.
엑셀 자동 저장 설정 방법
갑작스러운 오류로 파일이 종료된 경험, 한 번쯤 있을 것이다. 엑셀은 이를 대비해 복구 기능을 제공하지만, 정기 저장과 백업 습관이 더 중요하다. 이번 단락에서는 엑셀 자동 저장 설정으로 데이터를 안전하게 지키는 방법을 알아보겠다.
엑셀 파일 탭에서 아래쪽의 옵션 항목을 클릭한다.
Excel 옵션 대화상자가 생성되면, 왼쪽 옵션의 저장을 선택하고 통합 문서 저장에서 자동 복구 정보 저장 간격을 설정하면 된다. 참고로, 기본 값은 10분으로 설정되어 있는데, 사용자가 원하는 분을 선택하면 된다. 단, 저장 간격이 너무 짧으면 문서 작업에 영향을 줄 수 있으므로 5분이 적당하다. 파일이 큰 경우 저장하는 타임에서 컴퓨터 사양에 따라 약간의 로딩이 발생할 수 있기 때문이다.
MS 오피스자동 저장
앞서 포스팅한 하이퍼링크 자동 생성 해제 방법과 마찬가지로, Word와 PowerPoint에서도 동일한 방식으로 자동 저장을 설정할 수 있다.
엑셀(Excel)과 동일하게 파워포인트 파일 탭에서 옵션을 선택한 후 옵션 대화상자에서 저장 항목의 자동 복구 정보 저장 간격을 선택할 수 있다.
정리
작은 설정 변화가 큰 효율성을 가져오듯, 엑셀의 환경 설정도 작업의 질과 속도를 높이는 핵심 열쇠이다. 이제부터라도 함께 알아본 기본 글꼴 설정과 자동 저장 기능을 통해, 작업 환경에 맞게 설정을 조정해 효율성을 높이길 바란다.