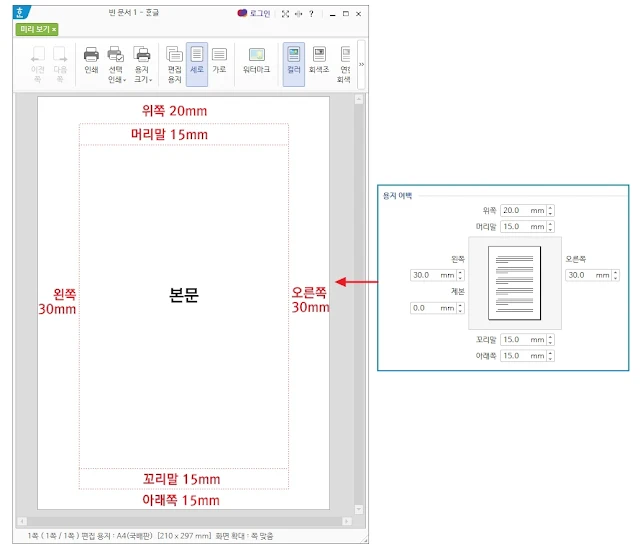한글 오피스에서 문서를 작성할 때, 문서의 형태와 출력 결과는 작성 초기 단계에서 설정하는 용지와 여백에 따라 크게 달라진다. 이번 포스팅에서는 문서를 출력하기 전에 용지의 크기를 선택하고, 여백 및 방향을 설정하는 기본적인 방법을 알아보도록 하겠다.
한글 편집 용지 여백 설정 방법!
한글에서 새 문서를 열기하면, A4 용지 사이즈(세로 210x297mm)로 설정되어 문서 사이즈의 여백을 설정하지 않고, 사용하는 경우가 많다. 용지 사이즈의 올바른 여백과 방향을 미리 설정하는 것이 문서의 가독성과 정돈된 인상을 좌우하는 중요한 요소로 작용한다.
한글 편집 용지 알아보기
새 문서를 열고, 편집 탭의 빠른 실행 아이콘의 쪽 여백을 누르면, 기본 사이즈(위쪽, 아래쪽, 왼쪽, 오른쪽, 머리말, 꼬리말)를 확인할 수 있다. 또한, 쪽 여백에서 한글에서 제공하는 사이즈를 직접 선택해도 된다. 사용자가 원하는 쪽 여백을 설정하기 위해서는 아래쪽의 쪽 여백(A)을 클릭한다. 단축키는 F7이며, 파일 탭에서 편집 용지를 클릭해도 동일하다.
편집 용지쪽대화상자에는 용지 종류와 용지 여백으로 나누어진다. 용지 종류에서 더 보기를 눌러 A4(국배판) 이외에, B5(46배판), B4(타블로이드판), A3(국배배판), 16절지(국판)등 사이즈를 선택할 수도 있고, 사용자가 직접 폭이나, 길이를 입력하여 변경할 수도 있다.
참고로, 제본의 경우, 한쪽, 맞쪽, 위로가 있는데, 이 부분은 크게 신경 쓸 필요가 없다. 실무에서, 인쇄할 경우, 출력물을 PDF로 변환하여, 인쇄를 하기 때문에 별도의 제본 기능을 사용할 일은 없다.
용지 여백의 기본 설정 값이 지정되어 있는데, 이 부분이 이번 포스팅의 핵심이라고 할 수 있다. 현재의 용지 여백을 구체적으로 설명하기 위해 파일 탭에서 미리 보기로 이동해 보겠다.
미리 보기에서 우측 상단의 여백 보기를 클릭하면, 다음과 같이 여백 가이드를 확인할 수 있다.
용지 여백의 구체적인 수치는 위쪽, 왼쪽, 오른쪽, 아래쪽 여백과 머리말, 꼬리말의 수치는 다음과 같다.
- 위쪽 : 본문과 종이 위쪽 사이의 여백이다.
- 머리말 : 문서의 상단에 머리말을 표시하기 위한 영역이다.
- 꼬리말 : 쪽 번호, 꼬리말 등을 문서의 하단에 표시하기 위한 영역이다.
- 아래쪽 : 본문과 종이 아래쪽 사이의 여백이다.
- 왼쪽 : 본문과 종이 왼쪽 사이의 여백이다.
- 오른쪽 : 본문과 종이 오른쪽 사이의 여백이다.
용지 여백를 사용자가 직접 입력하여 조정하여 본문 사이즈를 늘릴 수 있다.
예를 들어, 여백 보기에서 다음과 같이 표가 너무 클 경우, 편집 용지를 눌러 수치를 조정할 수 있다.
편집 용지에서 왼쪽, 오른쪽 여백을 입력하고 설정(D)을 클릭한다.
문서 내에서 서로 다른 사이즈 용지 설정
필요에 따라 문서의 내용을 구역으로 구분하면 서로 다른 용지와 여백, 쪽 번호 등을 설정할 수 있다. 한 문서 내에서 용지의 방향과 여백, 크기를 다르게 할 수 있다.
용지를 다르게 설정할 위치의 시작 위치를 클릭한다. 아래와 같이 현재 구역은 1/1로 한 문서만 있다.
파일 탭에서 편집 용지를 클릭한다. 단축키는 F7이다.
편집 용지 대화 상자에서 용지 방향, 여백 등을 조정한 후 적용 범위를 새 구역으로 선택하고 설정(D) 버튼을 클릭한다.
아래와 같이 새로운 2/2구역으로 설정되어 편집 용지가 다른 걸 확인할 수 있다. 참고로, 이전 설정했던 편집 용지 구역은 1/2이다.
정리
이번 포스팅에서는 한글 오피스에서 문서의 용지와 여백 설정 방법을 자세히 알아보았다. 문서를 작성하기 전에 적정한 여백과 용지 설정을 하는 것은 깔끔하고 전문적인 문서를 완성하기 위한 첫걸음이다. 특히, 필요에 따라 구역을 나누어 서로 다른 용지와 여백을 적용하면 더 체계적이고 목적에 맞는 문서를 만들 수 있다. 이러한 설정 팁을 활용해 한글 작업의 효율성과 완성도를 높이길 바란다.